各パラメータの意味
Render Controlsに沢山あるパラメータの意味などをタブごとにメモします。
不明な部分や画像などは更新追加していきます。
Generalタブ
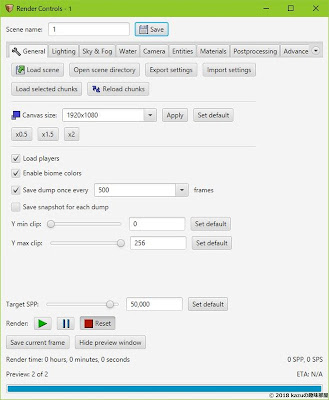 |
| Generalタブ |
Load scene - シーンを読み込みます
Open scene directory - シーンが保存されているディレクトリがエクスプローラーで開かれます
Export settings - 各パラメータをjson形式で出力します
Import settings - 各パラメータをjson形式で入力し適応します
Load selected chunks - ワールド選択ウインドウで選択した範囲を読み込みます。描画範囲を更に広げたい場合などに使用します
Reload chunks - ワールドデータが更新された際に、読み込み済みのチャンクを更新したい場合などに使用します
Canvas size - 出力される画像サイズを設定します。プルダウンから選択できますし、任意の数値を打ち込むこともできます
Apply - 選択または打ち込んだCanvas sizeを適応します
Set default - Canvas sizeに設定されている数値をデフォルトに設定します。
x0.5 x1.5 x2 - Canvas sizeに設定されている数値をそれぞれの数値で掛けた数値に変更します
Load players - ゲーム内のプレイヤーの読み込みを有効にするか
Enable biome colors - バイオームの違いによる草や土などの色の変化を有効にするか
Save dump once every - 設定した数値にレンダリングのフレームが到達するとシーンを保存します。50なら50ごと、100なら100ごとに
Save snapshot for each dump - Save dump once everyで設定した保存のタイミングでレンダリング画像も保存します
Y min clip , Y max clip - 描画する高さの範囲を設定しますminとmaxの間の範囲が描画されます
Target SPP - レンダリングのフレーム数を設定します
Render - レンダリングのコントロール。開始、一時停止、完全にリセット
Save current frame - 現在のフレームの画像を保存します
Hide-Show preview window - Render Previewウインドウを開く、閉じる
Lightingタブ
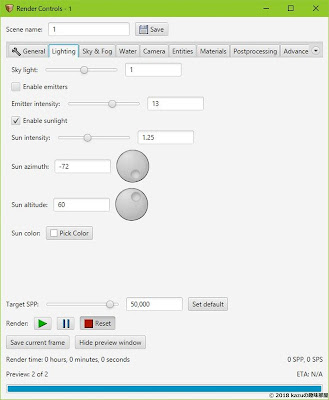 |
| Lightingタブ |
Sky light - 空の明るさを設定します
Enable emitters - 松明、溶岩などの光源を光らせるか(ノイズが非常に多くなります)
Emitter intensity - 松明、溶岩などの光源を有効にした場合の光の強さを設定します
Enable sunlight - 太陽光を有効にするか
Sun intensity - 太陽光の明るさを設定します
Sun azimuth - 太陽の方角。0=東 90=北 180=西 270=南
Sun altitude - 太陽の高度。 0=水平線 90=最高高度
Sun color - 太陽光の色を設定します
Sky&Fogタブ
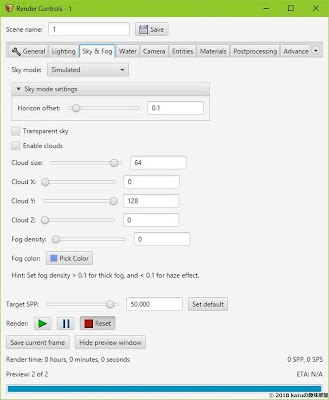 |
| Sky&Fogタブ |
Sky mode - 空の設定方式を選択します
Sky modeにはSimulated以外にも6種類ありますが今回はSimulatedに限定しておきます。残りは次回以降で…
Sky mode settings-Hrizon offset - 地平線の高さを設定します
Transparent sky - 有効にすると空が描画されなくなります
Enable clouds - 雲を有効にするか
Cloud size - 雲の大きさを設定します
Cloud X - 数値を上げると雲が西へ移動します
Cloud Y - 雲の高さを設定します
Cloud Z - 数値を上げると雲が北へ移動します
Fog density - 霧の濃さを設定します
Fog color - 霧の色を設定します
Hint:Set fog density >0.1 for thick fog, and <0.1 for haze effect.
ヒント:Fog densityの数値を0.1より大きくすると濃霧に、0.1より小さいと霞のような効果が得られます。
Waterタブ
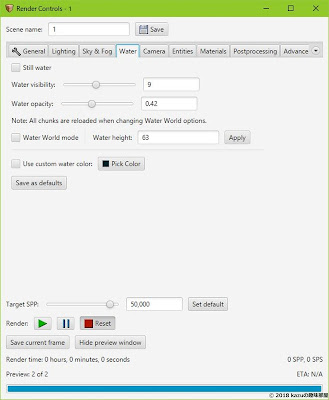 |
| Waterタブ |
Still water - デフォルトで水面は波打っていますが、有効にすると水面が波打たなくなります
Water visibility - 水面から可視できる深さを調整
Water opacity - 水面の透明度を調整
Note:All chunks are reloaded when changing Water World options.
Water World optionsを変更すると全てのチャンクが再読み込みされます。
Water World mode - 有効にすると読み込んだチャンク以外の範囲も海面で埋めます
Water height - ワールド生成時に設定した海面の高さを設定します
Use custom water color - 水の色を設定します
Cameraタブ
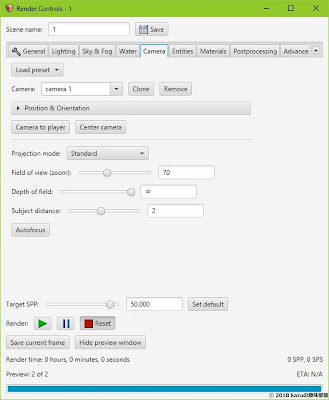 |
| Cameraタブ |
Load preset - あらかじめ準備されているカメラのプリセットを選びます
Camera - Cloneをクリックすることで複数のカメラを設定できます
Position&Orientation - カメラの座標と角度を設定します
Camera to player - プレイヤーの頭の位置にカメラを移動させます
Center camera - 読み込んだチャンクの中心にカメラを移動させます
Projection mode - カメラの投影法を選択します
Standard - 透視投影
Parallel - 平行投影
Fisheye - 魚眼レンズ
Stereographic - ステレオ投影
Panoramic (equirectangular) - ?
Panoramic (slot) - ?
Omni directional Stereo (left eye) - ?
Omni directional Stereo (right eye) - ?
Field of view (zoom) - 視野を設定します
Depth of field - 被写界深度、ボケを設定します
Subject distance - 被写体距離、ピントを合わせる位置を設定します
Autofocus - クリックすることでRenderPreviewの中心の十字カーソル,又はTarget*に指定した位置に被写界深度と被写体距離を自動で設定してくれます
※Target…RenderPreview上でターゲットにしたいブロックなどの位置にマウスカーソルを合わせて右クリック、SetTargetを選ぶことにより指定できます
Entitiesタブ
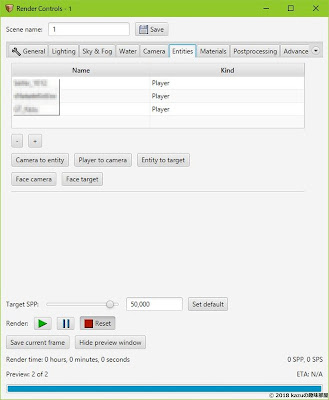 |
| Entitiesタブ |
Camera to entity - 指定したプレイヤーの位置にカメラを移動します
Player to camera - カメラの位置に指定したプレイヤーを移動します
Entity to target - RenderPreviewで指定したTarget*の位置にプレイヤーを移動します
Face camera - 指定したプレイヤーの顔をカメラに向けます
Face target - 指定したプレイヤーの顔をRenderPreviewで指定したTarget*の方向に向かせます
※Target…RenderPreview上でターゲットにしたいブロックなどの位置にマウスカーソルを合わせて右クリック、SetTargetを選ぶことにより指定できます
Player model - プレイヤーモデルをSteveとAlexから選びます
Skin - スキンを変更します
Scale - プレイヤーのサイズを変更します
Head scale - プレイヤーの頭のサイズを変更します
Pose part - ?
Materialsタブ
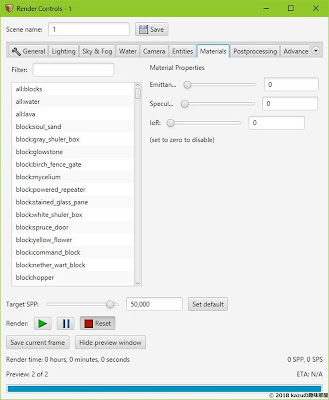 |
| Materialsタブ |
Filter - ブロックの検索に使用
Emittance - LightingタブのEnable emittersを有効にしているとき、指定したブロックの数値を上げるとが光るようになります
Specular - 指定したブロックの数値を上げると鏡面反射するようになります
IoR - 水やガラスなどの透過ブロックの屈折率を設定します
Postprocessingタブ
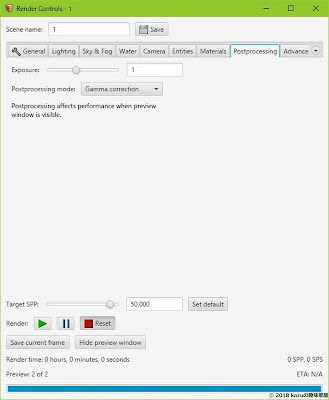 |
| Postprocessingタブ |
Exposure - 露出の設定
Postprocessing mode - 露出のモードを選びます
Advancedタブ
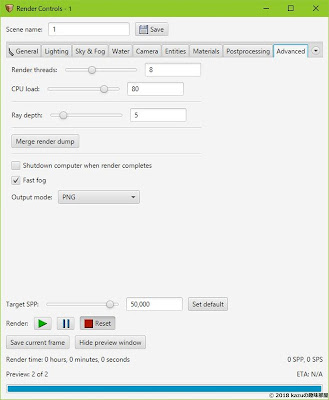 |
| Advancedタブ |
Render threads - レンダリングに使用するCPUスレッド数を設定します
CPU load - 最高CPU使用率を設定します
Ray depth - 光の反射する回数を設定します。数値を増やせばクオリティが増しますが、レンダリング時間が長くなります
Marge render dump - 複数のPCを使い分散レンダリングをする際に使用します
Shutdown computer when render completes - レンダリングが完了したらPCをシャットダウンします
Fast fog - 高速な霧のレンダリングアルゴリズムを使用します
Output mode - 画像の出力形式を選択します
関連記事
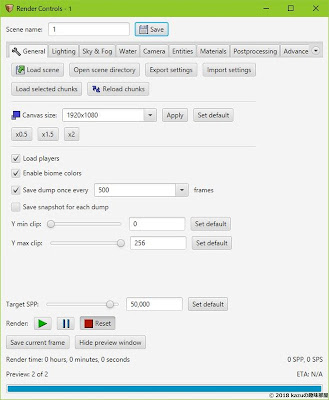
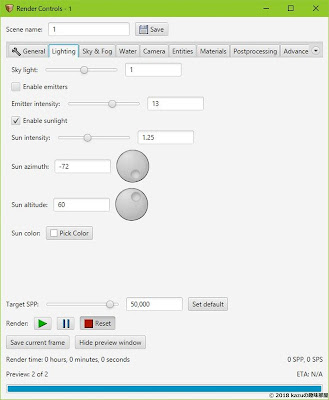
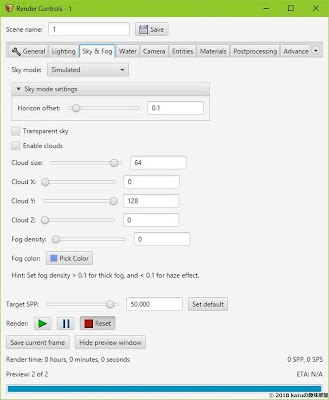
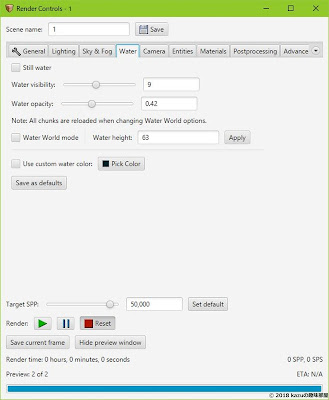
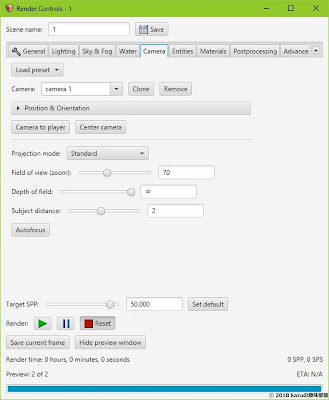
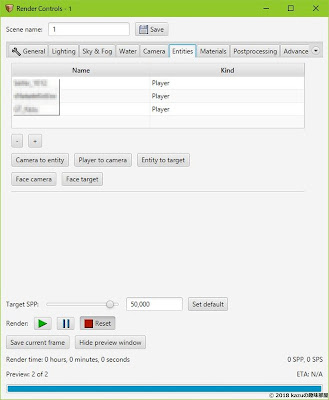
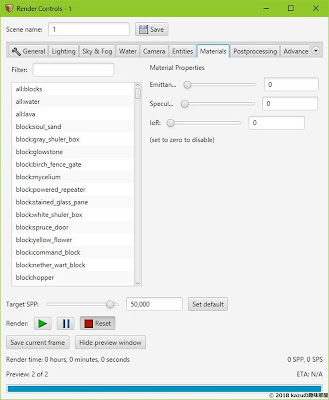
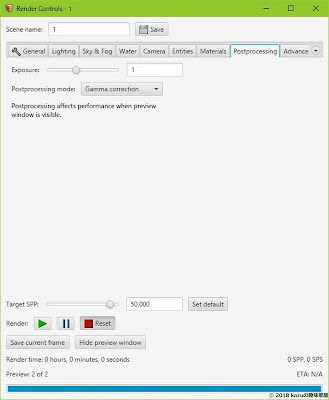
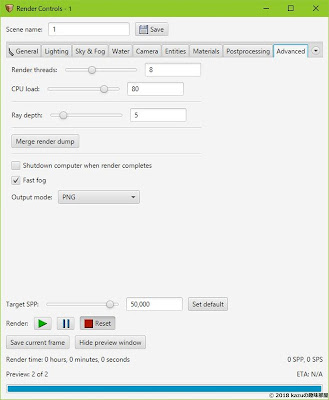









0 件のコメント :
コメントを投稿